HEROJOON 블로그(히로블)
AWS EC2 키페어 분실했을 경우 새로운 키페어로 교체하기 본문
목표
AWS EC2 키페어 분실했을 경우 새로운 키페어로 교체하기
할 것 요약
1. 분실된 기존 인스턴스의 이미지 생성
2. 새로운 키페어 생성
3. 분실된 기존 인스턴스의 이미지로 새로운 인스턴스 생성
4. 이미지로 새로운 인스턴스 생성하는 도중 새로운 키페어 등록
5. 기존 인스턴스 제거하기
6. 새로운 키페어가 등록된 새로 생성한 인스턴스로 사용하기
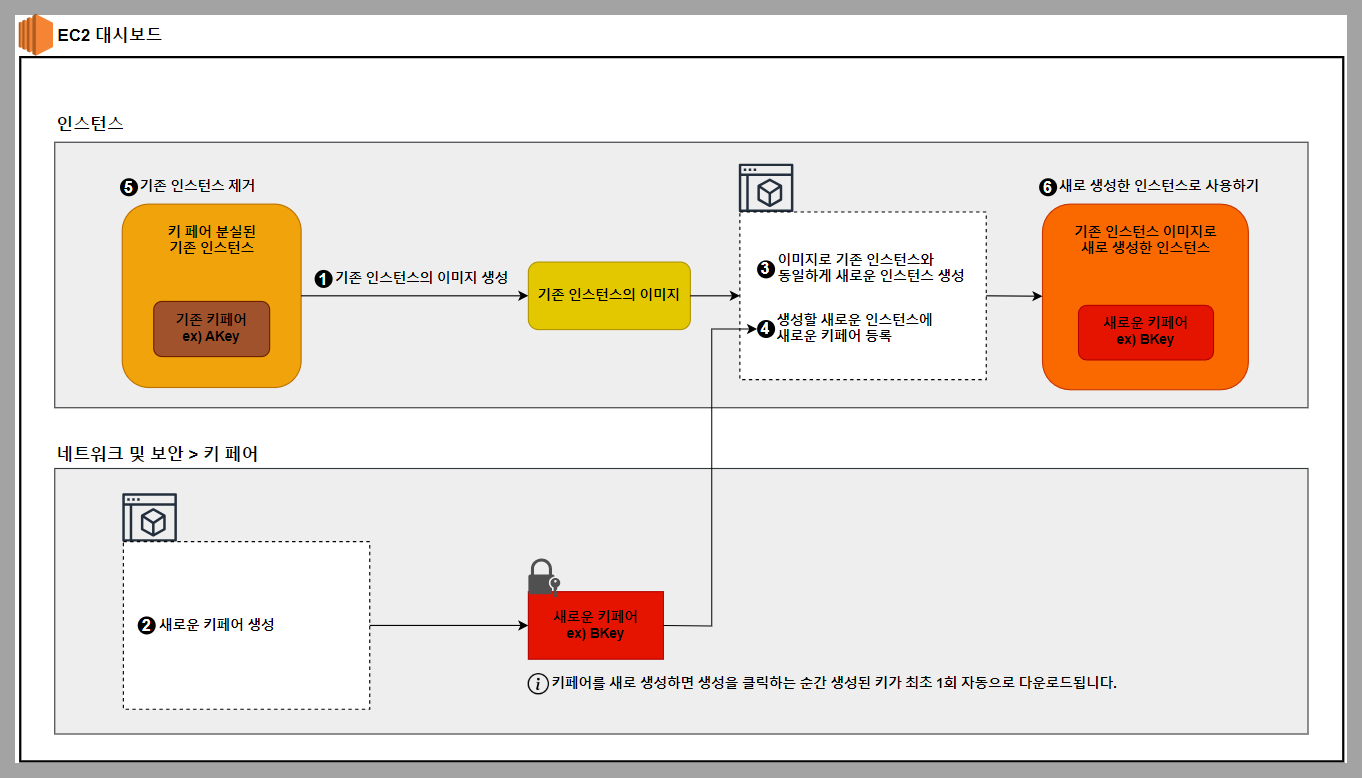
체크하기
간단하게 개발용으로 생성한 인스턴스의 경우 아래 방법으로 키를 교체해도 되지만 Live서비스나 복잡한 설정이 되어 있는 인스턴스의 경우 다른 방법을 이용해주세요.
※ AWS 기능에 기존 인스턴스 IP로 직접 입력하여 설정한 부분이 있다면 변경된 새 인스턴스의 IP로 모두 수정해주셔야 하기 때문에 오류 발생이 높을 것 같으면 다른 방법을 사용해주세요.
해보기
1. 분실된 기존 인스턴스의 이미지 생성
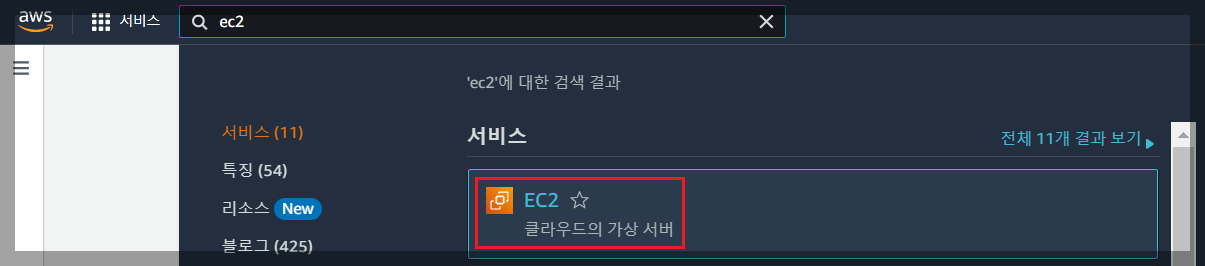
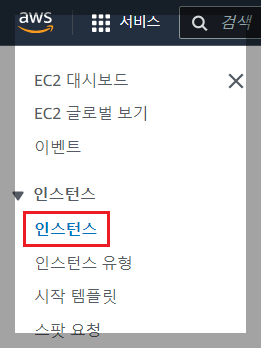
이미지 생성할 인스턴스 체크 -> [작업] -> [이미지 및 템플릿] -> [이미지 생성] 버튼을 클릭해줍니다.
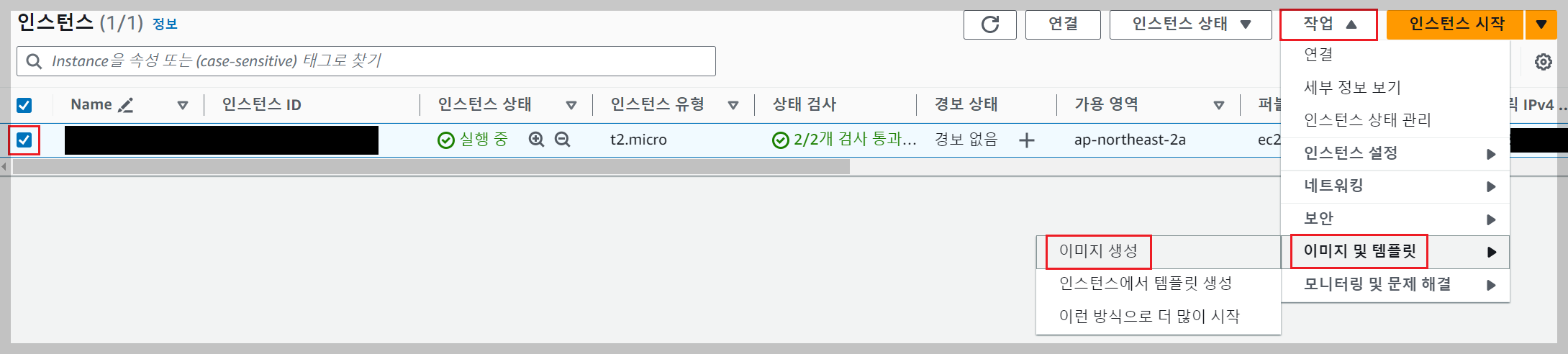
인스턴스 이미지명 입력 뒤 [이미지 생성] 버튼을 클릭해줍니다.
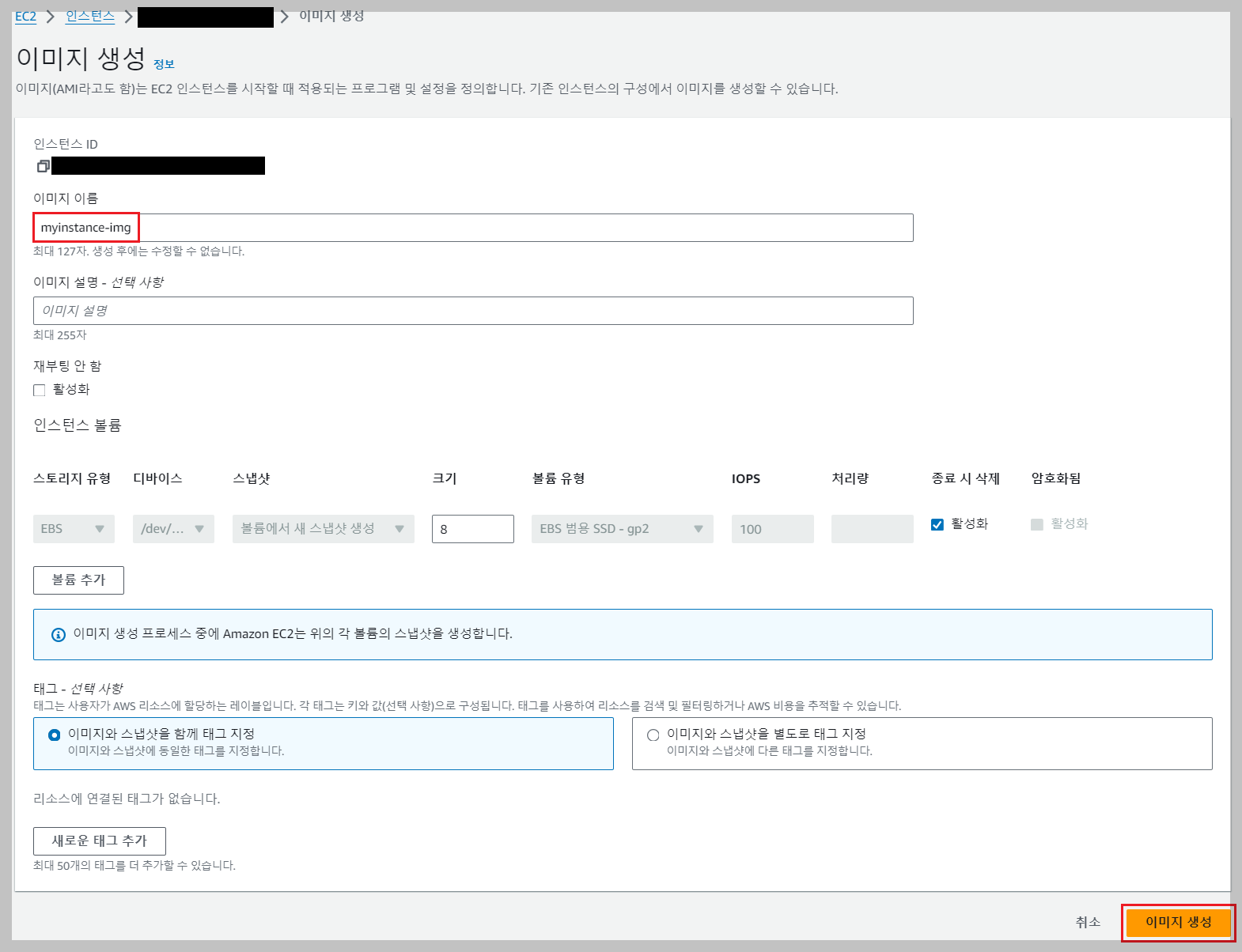
아래 메뉴에서 생성된 이미지 목록을 보실 수 있습니다.
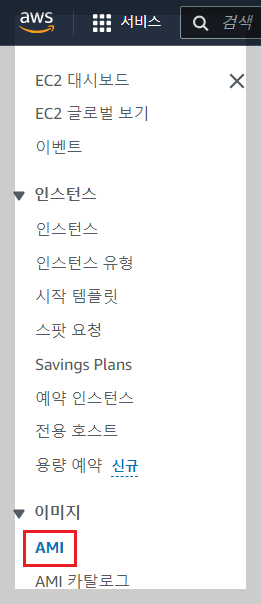
이미지가 생성되는동안 상태가 [대기중]으로 표시됩니다.

이미지가 생성 완료되면 [사용 가능]으로 표시됩니다. 이때부터 이미지로 인스턴스를 생성하실 수 있습니다.

2. 새로운 키페어 생성
아래 메뉴에서 키페어 생성이 가능합니다.
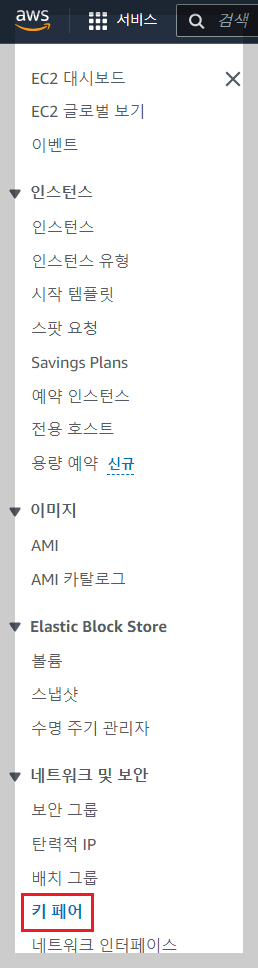
[키 페어 생성] 버튼을 클릭합니다.

키 페어명과 원하는 파일 형식을 선택 후 [키 페어 생성]버튼을 클릭합니다.
.pem파일을 받아 .ppk로 변환하여 사용하는걸 권장하지만 급하거나 잘 모르겠으면 바로 사용 가능한 .ppk파일로 받아도 됩니다.
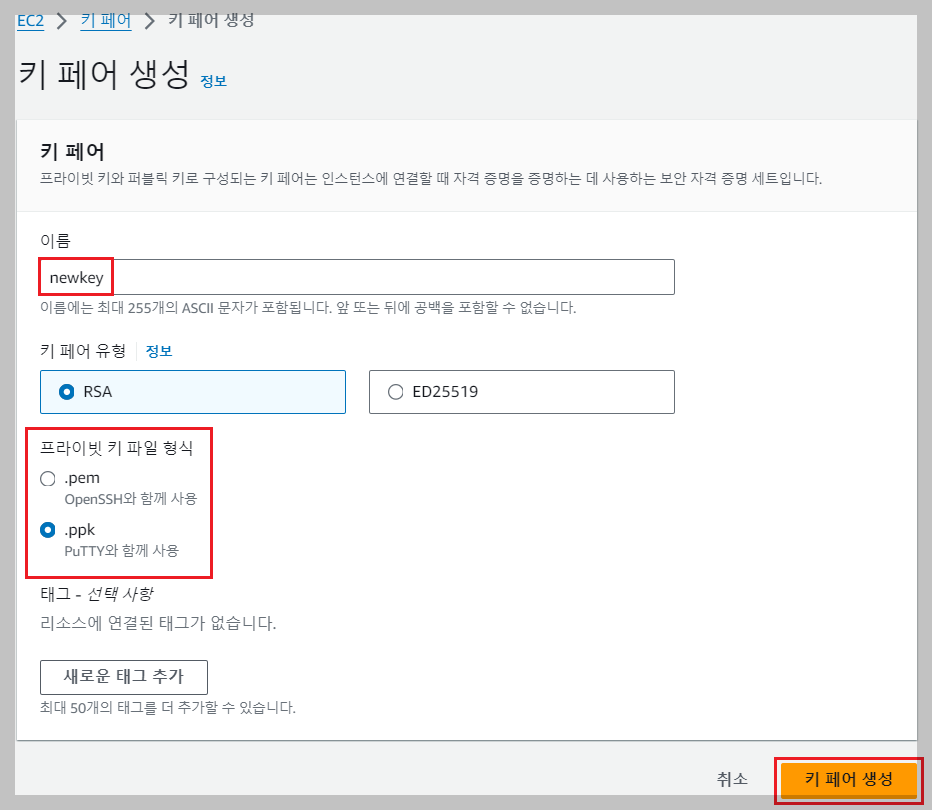
키 페어가 생성되었습니다.

키 페어가 생성되면서 최초 1회 자동으로 선택한 확자자명의 키가 자동 다운로드 됩니다.
내 컴퓨터의 다운로드 폴더에 보시면 다운로드되어 있을 것입니다.
분실되지 않게 잘 보관해주세요.
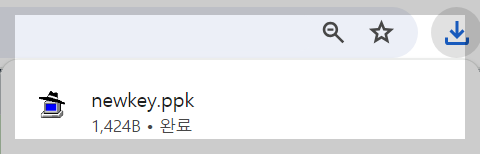
3. 분실된 기존 인스턴스의 이미지로 새로운 인스턴스 생성
아래 메뉴로 돌아가 생성한 이미지로 새 인스턴스를 만들어보겠습니다.
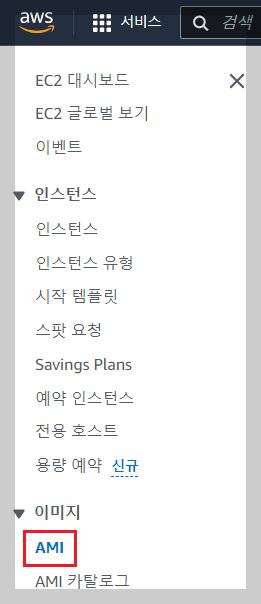
이미지를 체크한 후 [AMI로 인스턴스 시작] 버튼을 클릭합니다.

생성할 인스턴스명을 입력합니다.

4. 이미지로 새로운 인스턴스 생성하는 도중 새로운 키페어 등록
위에서 생성한 새 키 페어를 선택해줍니다.
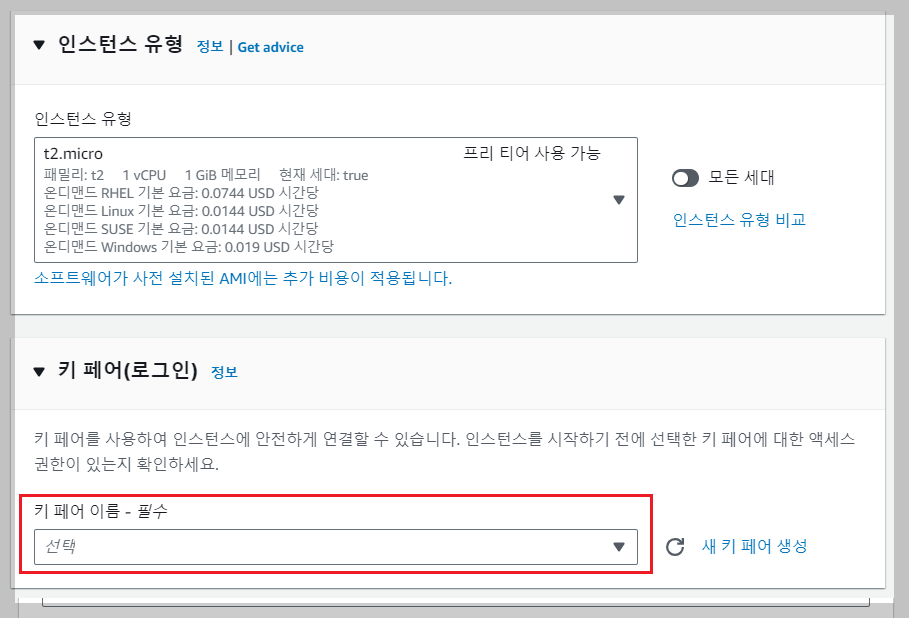
Tip) 인스턴스 생성 시 기존 인스턴스의 보안그룹과 동일하게 하기 위해 기존 인스턴스의 보안그룹과 동일하게 선택해줍니다. 기존 인스턴스의 보안그룹과 동일하게 적용해야 서비스에 영향이 없기 때문에 신경써주시면 나중에 편합니다.

Tip) 만약 기본 설정으로 생성하셨다면 Instance 상세 -> [작업] -> [보안] -> [보안 그룹 변경]에서 변경 가능합니다.
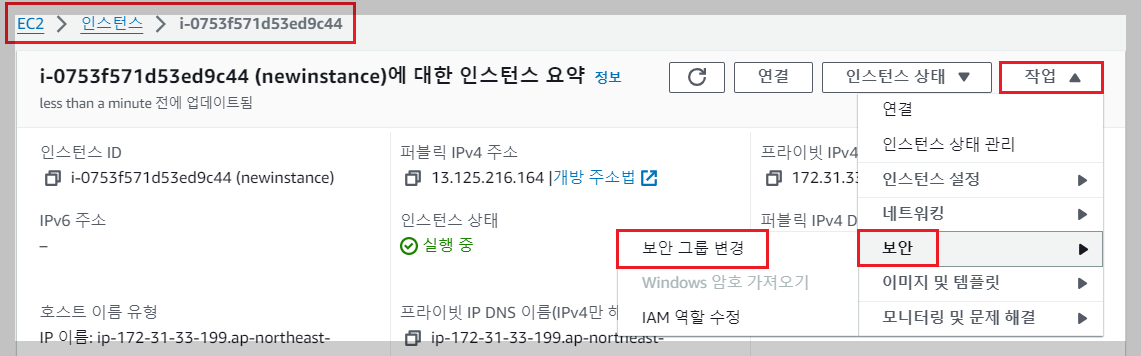
[인스턴스 시작] 버튼을 클릭해서 인스턴스를 생성해줍니다.
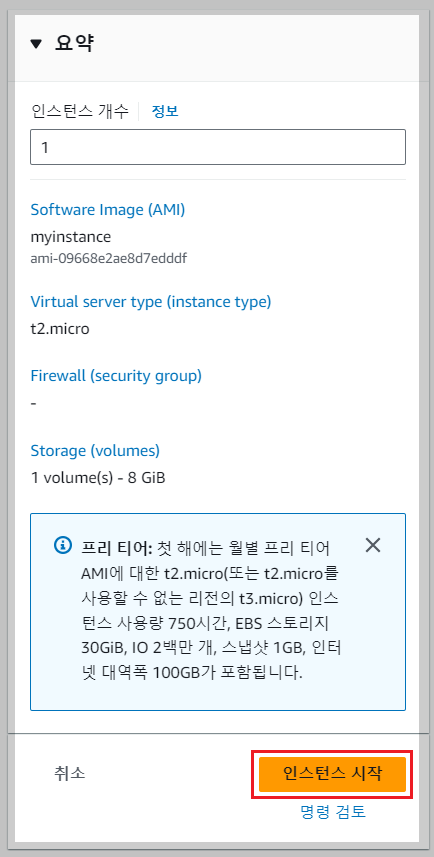
인스턴스가 생성하면서 상태 검사가 [초기화]로 보입니다.

인스턴스의 상태 검사가 아래처럼 나오면 인스턴스 생성이 완료된 것입니다.

5. 기존 인스턴스 제거하기
새로 생성한 인스턴스가 정상적으로 접속하는지 확인하신 뒤 기존 인스턴스가 필요없다면 제거해줍니다.
[인스턴스 중지]는 인스턴스를 사용하지않고 중지하는 것이고 [인스턴스 종료]는 제거하는 것입니다.
만약 중요한 경우 [인스턴스 중지]를 해주세요.

6. 새로운 키페어가 등록된 인스턴스로 사용하기
새로운 키가 적용된 인스턴스를 사용하시면 됩니다.
'기타' 카테고리의 다른 글
| [카페24] 메타태그를 찾을 수 없거나, 네이버 검색로봇이 사이트 서버에 접근을 할 수 없습니다. 호스팅 또는 사이트 서버 관리자에게 확인 요청해 주세요. 해결 (2) | 2024.01.04 |
|---|---|
| IntelliJ에서 Java 21버전 + Spring Boot 3.2.1 프로젝트 구동 시 Cause: error: invalid source release: 21 오류 해결 (2) | 2024.01.04 |
| 컴퓨터가 먹통일 때 Windows 10 다시 설치하기 (0) | 2023.11.29 |
| Notepad++ 중국어 zh-cn(간체) 깨짐 (0) | 2023.02.14 |
| D2Coding 폰트 설치하기 (0) | 2023.02.14 |




